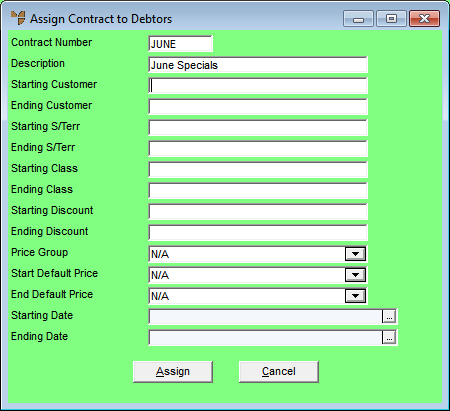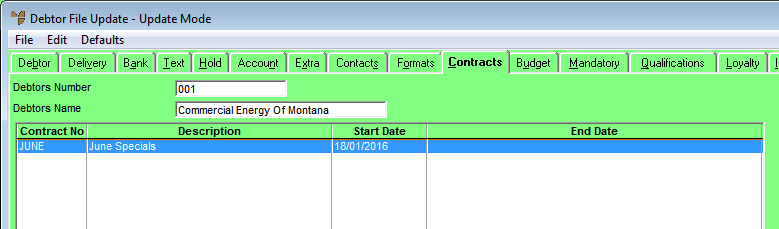Technical Tip
- You can also assign a contract to specific debtors, debtor classes or to all debtors using the "Edit - Current Assignments" option.
- You can assign a contract to a single debtor using the Debtor master file (refer to "File - Debtor - Contracts").
- You can assign multiple contracts to the same debtor.